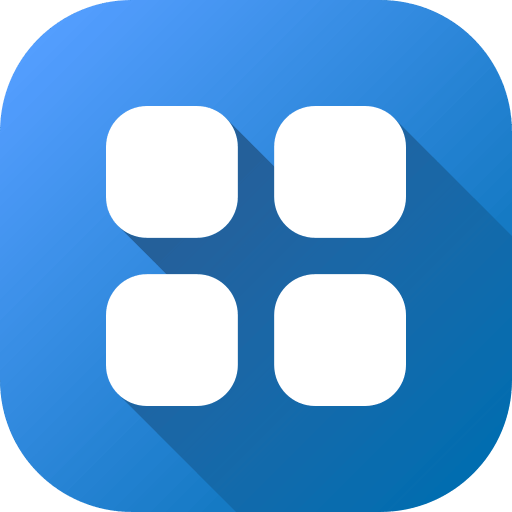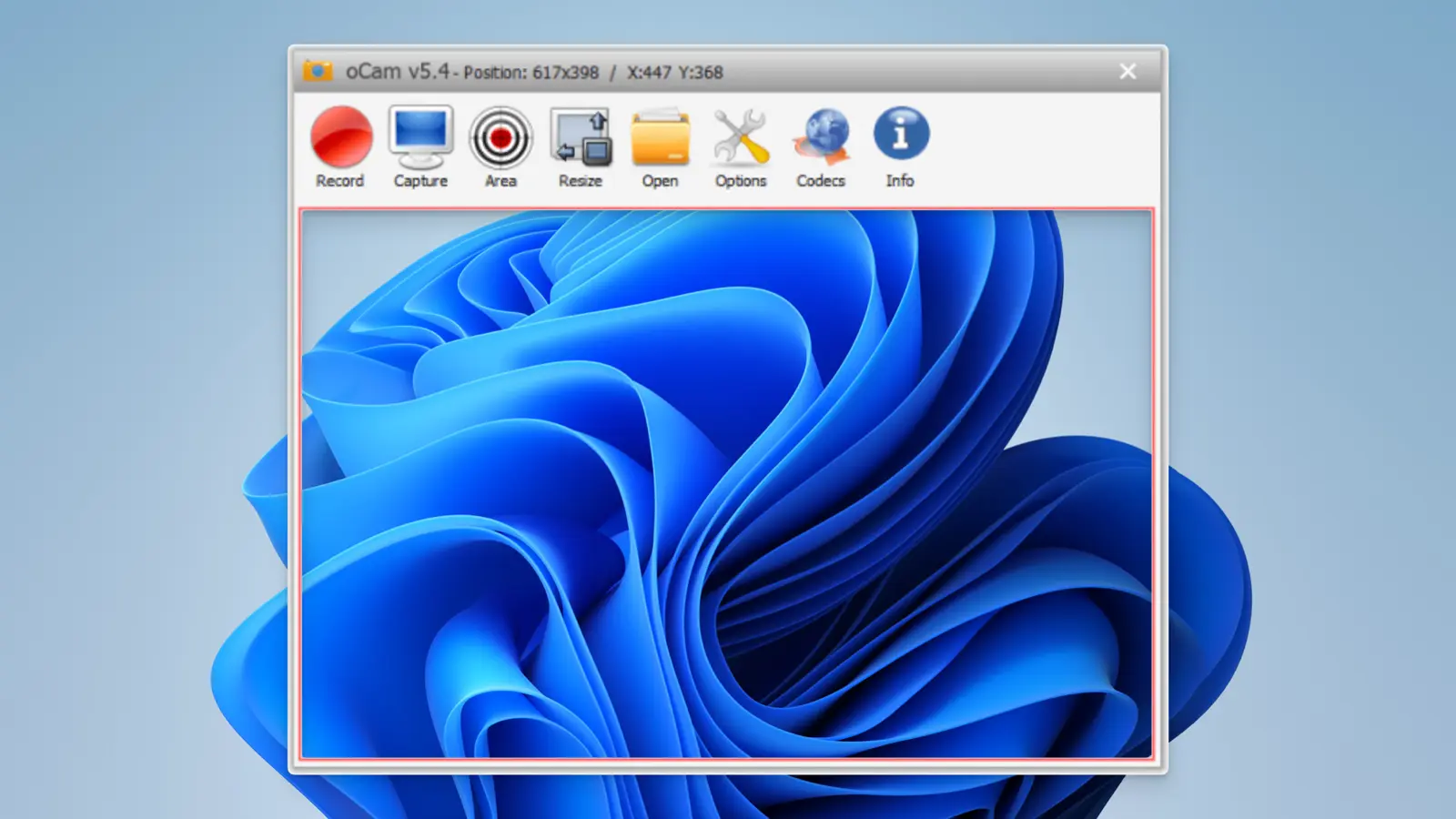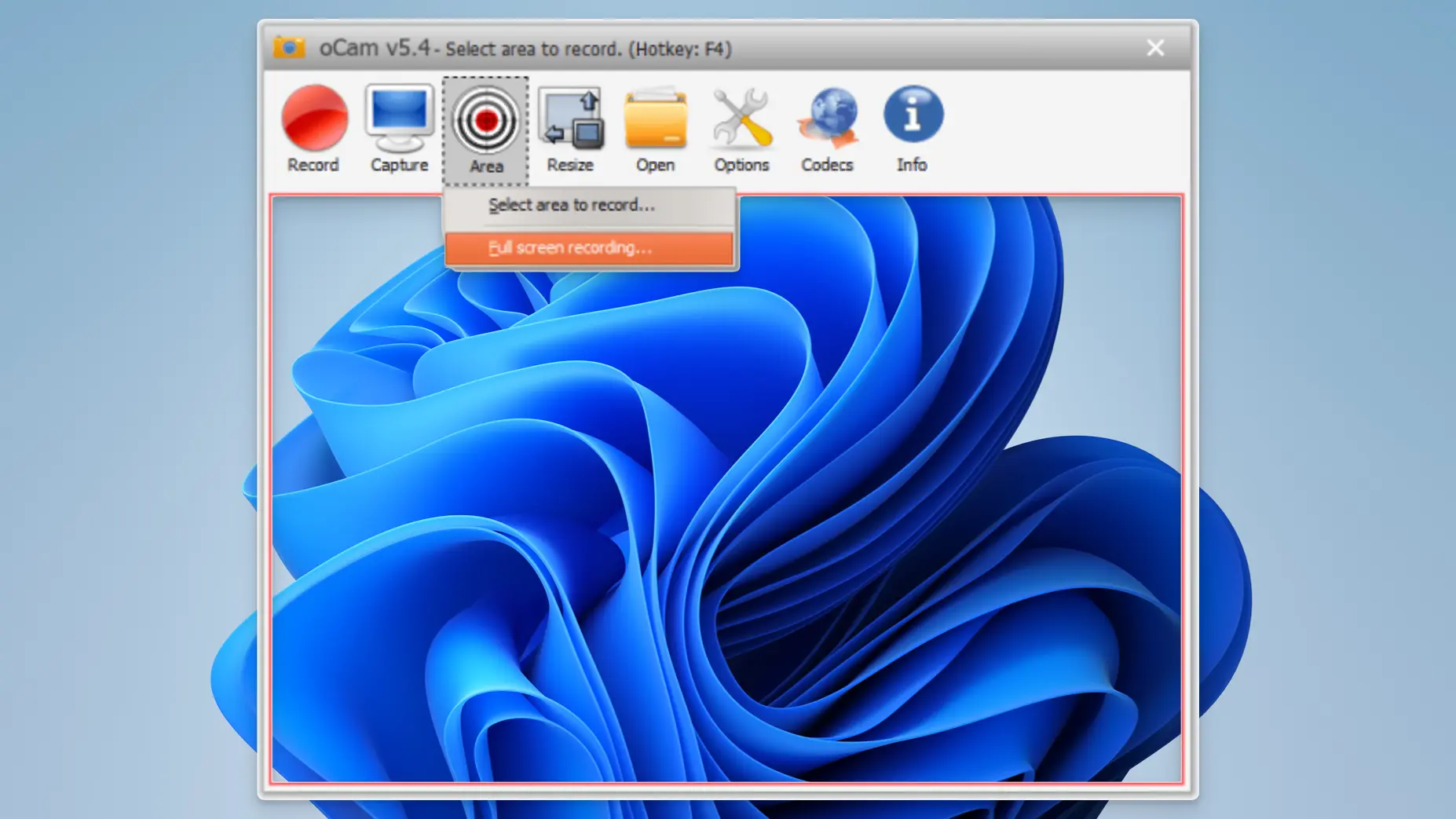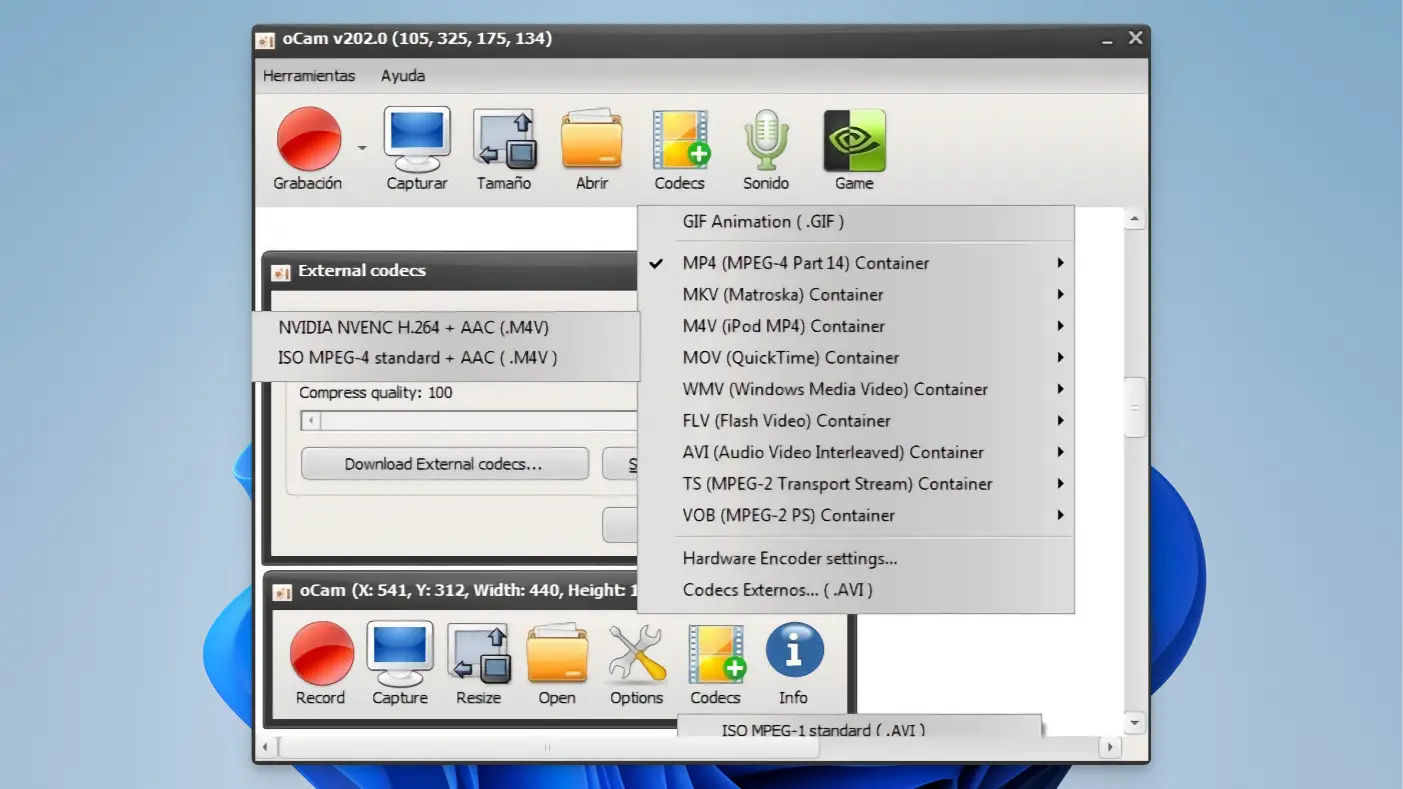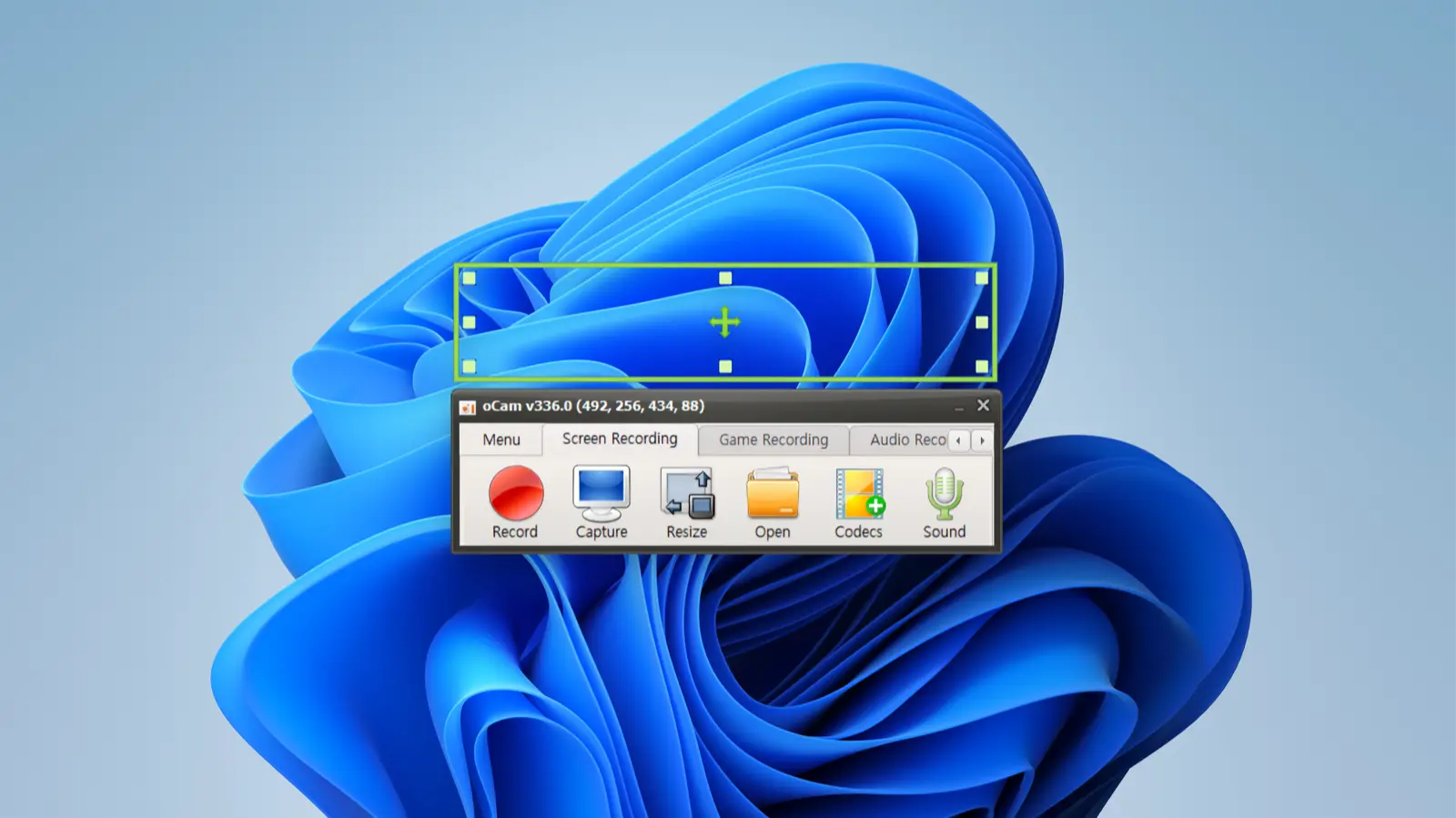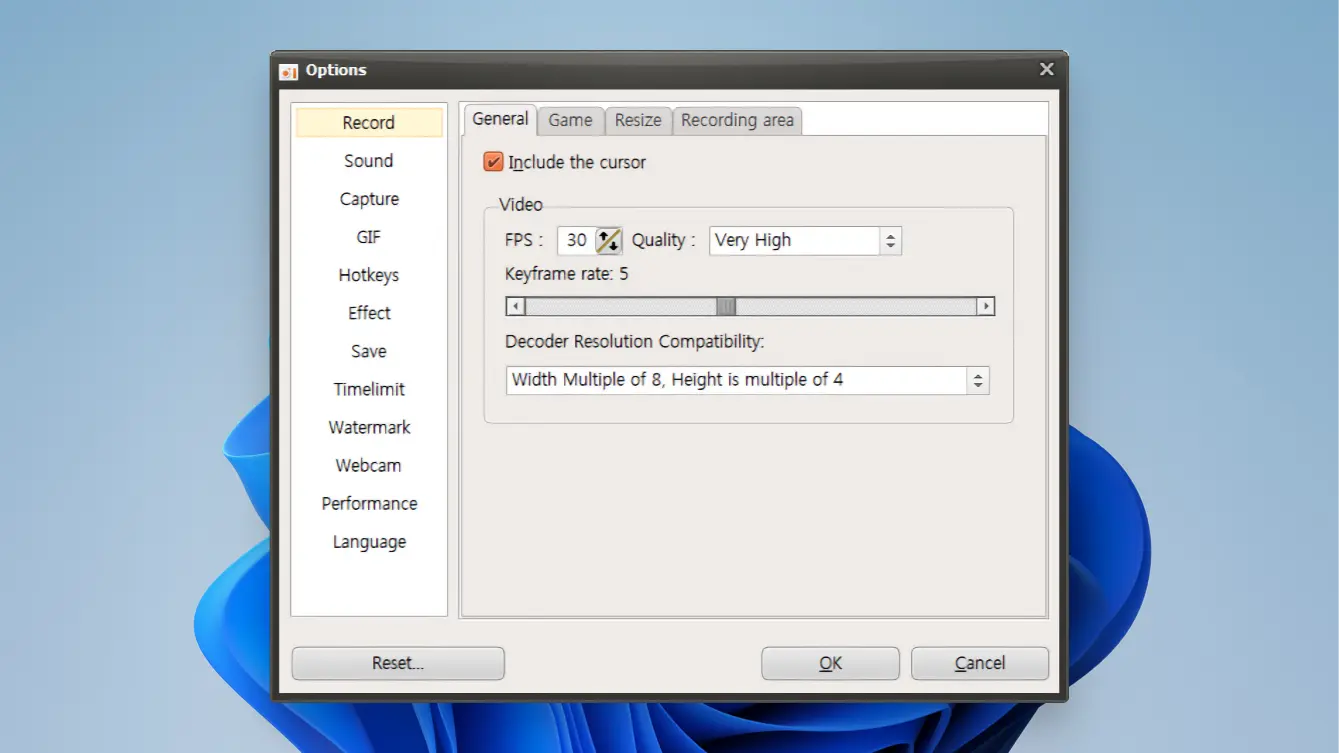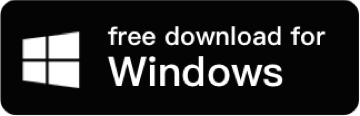oCam Especificações
- 📅
Atualização
08/07/2024
- 🆚
Versão
v550.0
- 💻
OS
Windows XP, Vista, 7, 8, 10, 11
- 🌐
Idioma
Suporte multilíngue
- 🛠️
RAM
Mínimo 1GB RAM, recomendado 4GB RAM
- 💾
Armazenamento
Mínimo 100MB, recomendado 500MB
- ⬇️
Arquivo para download
oCam_v550.exe (9.1MB)
- 🔑
Licença
Gratuito (não comercial)
"Grave qualquer tela com facilidade"
oCam é um software de gravação de tela gratuito, mas poderoso. Sua interface fácil de usar e recursos diversos o tornam adequado para iniciantes e profissionais. Comparado a outros softwares pagos, ele oferece uma excelente competitividade. Com diversos recursos, atualizações regulares e suporte ao cliente, o oCam é um programa recomendado para quem procura um software de gravação de tela.
Recursos Principais
Gravação de Tela
oCam oferece várias opções de gravação, incluindo tela inteira, área designada e janelas específicas. Os usuários podem selecionar a área desejada para gravação conforme necessário. Esse recurso rivaliza com softwares avançados de gravação de tela como o OBS Studio.
Gravação de Áudio
oCam pode gravar sons do sistema e áudio do microfone simultaneamente. Esse recurso é muito útil para gravar jogos ou palestras. Enquanto alguns softwares pagos como o Bandicam oferecem capacidades de gravação de áudio mais refinadas, a oferta gratuita do oCam é uma vantagem significativa.
Criação de GIF
oCam permite salvar vídeos gravados como GIFs. Esse recurso é útil para criar animações curtas e simples a partir de telas em movimento rápido. Embora softwares avançados como o Camtasia ofereçam funções de edição mais extensas, o recurso de criação de GIF do oCam é suficientemente competitivo.
Suporte a Vários Formatos de Arquivo
oCam pode salvar gravações em vários formatos de arquivo, como AVI, MP4, FLV e MOV. Esse recurso permite que os vídeos gravados sejam usados em várias plataformas. A maioria dos softwares gratuitos tem suporte limitado a formatos de arquivo, mas o oCam se destaca nesse aspecto.
Tempo de Gravação Ilimitado
oCam não limita o tempo de gravação. Isso é muito útil para gravar palestras longas ou jogos. Em contraste, alguns softwares gratuitos impõem limites de tempo, tornando inconveniente a gravação de vídeos longos.
Interface Amigável
A interface do oCam é intuitiva e fácil de usar. Mesmo os usuários de primeira viagem podem facilmente dominar seus recursos, o que é uma vantagem significativa em comparação com softwares avançados como o OBS Studio.
Bloqueio de Anúncios
oCam inclui anúncios, mas ao fazer upgrade para a versão paga, eles são removidos. Embora os anúncios sejam comuns em softwares gratuitos, a versão paga do oCam os bloqueia completamente, evitando qualquer distração.
Gravação em Alta Resolução
oCam suporta gravação em alta resolução, proporcionando vídeos claros e nítidos. Isso é comparável a softwares avançados como o Bandicam.
Ajuste de Taxa de Quadros
Os usuários podem definir a taxa de quadros para gravar vídeos suaves. Isso é muito importante para gravar jogos ou palestras em vídeo. Enquanto softwares avançados como o OBS Studio oferecem configurações mais detalhadas, as configurações padrão do oCam já são boas o suficiente para fornecer gravações de alta qualidade.
Caminho de Salvamento Personalizável
Os usuários podem definir livremente o caminho de salvamento dos arquivos gravados. Isso ajuda a gerenciar o espaço de armazenamento de forma eficiente. A maioria dos softwares gratuitos tem opções limitadas para definir o caminho de salvamento, mas o oCam oferece flexibilidade nesse aspecto.
Atualizações e Correções
oCam é regularmente atualizado com novos recursos e correções de bugs, garantindo a estabilidade e a melhoria do desempenho do software. Enquanto softwares pagos como o Camtasia fornecem atualizações mais frequentes, as atualizações gratuitas do oCam são satisfatórias para os usuários.
Comparação do oCam com Aplicativos Alternativos de Gravação de Tela
| Recurso | oCam | OBS Studio | Bandicam | Camtasia | FlashBack Express | ShareX |
|---|---|---|---|---|---|---|
| Preço | Grátis | Grátis | $39.95 | $249.00 | Grátis | Grátis |
| Interface Fácil | O | X | O | O | O | X |
| Gravação em Alta Resolução | O | O | O | O | O | O |
| Ajuste de Taxa de Quadros | O | O | O | O | X | O |
| Gravação de Áudio | O | O | O | O | O | O |
| Criação de GIF | O | X | X | O | X | O |
| Suporte a Formatos de Arquivo | O | O | O | O | O | O |
| Gravação Ilimitada | O | O | X | O | X | O |
| Recursos de Edição | Básico | Básico | Limitado | Avançado | Básico | Limitado |
| Bloqueio de Anúncios | Pago | N/A | Pago | N/A | N/A | N/A |
| Streaming | X | O | X | O | X | O |
| Suporte ao Cliente | O | O | O | O | X | X |
| Atualizações | Regular | Regular | Regular | Regular | Regular | Regular |
oCam é amigável ao usuário, suporta vários formatos de arquivo e oferece criação de GIF. OBS Studio se destaca em streaming ao vivo, e Bandicam oferece gravação em alta resolução e ajuste de taxa de quadros. Camtasia possui recursos avançados de edição populares entre profissionais. FlashBack Express foca em funções básicas de gravação com baixo consumo de recursos, enquanto ShareX oferece várias funções, mas possui uma interface complexa.
Uso de Recursos
| Aplicativo | Uso de CPU (%) | Uso de RAM (MB) | Uso de Disco (MB/s) |
|---|---|---|---|
| oCam | 10-20 | 100-150 | 1-2 |
| OBS Studio | 15-30 | 200-300 | 3-4 |
| Bandicam | 10-25 | 150-200 | 2-3 |
| Camtasia | 20-35 | 250-350 | 4-5 |
| FlashBack Express | 5-15 | 50-100 | 0.5-1 |
| ShareX | 10-25 | 150-250 | 2-3 |
oCam tem um uso relativamente baixo de CPU e RAM, tornando-o uma opção leve. A função de streaming em tempo real do OBS Studio aumenta o uso de CPU e RAM. Bandicam mostra um uso moderado de recursos, enquanto os recursos avançados de edição e alta resolução do Camtasia resultam no maior consumo de recursos. FlashBack Express tem um uso de recursos muito baixo, tornando-o adequado para PCs de baixa especificação, e ShareX oferece uma ampla gama de funções com um uso de recursos relativamente baixo.
Prós
- Fácil de usar
- Baixo uso de recursos do sistema
- Gravação em alta resolução
- Tempo de gravação ilimitado
- Recurso de criação de GIF
Contras
- Recursos básicos de edição limitados
- Anúncios na versão gratuita
- Sem suporte para streaming ao vivo
- Apenas para Windows
oCam : Baixar
Requisitos do Sistema
| Item | Requisitos Mínimos | Requisitos Recomendados |
|---|---|---|
| Sistema Operacional | Windows XP, Vista, 7, 8, 10, 11 | Windows 7, 8, 10, 11 |
| CPU | Pentium 4 2.5GHz | Intel i5 ou superior |
| Memória | 1GB RAM | 4GB RAM |
| Gráficos | 1024×768 16-bit ou superior | 1920×1080 24-bit ou superior |
| Espaço em Disco | 100MB | 500MB |
oCam : Idiomas Suportados